Nextcloud Performance Tuning/ Security & Setup warnings
In your shiny new NextCloud instance, click your user avatar in the upper right. From the dropdown, click Settings; then choose “Overview” under the Administration section. You will probably see something like this.
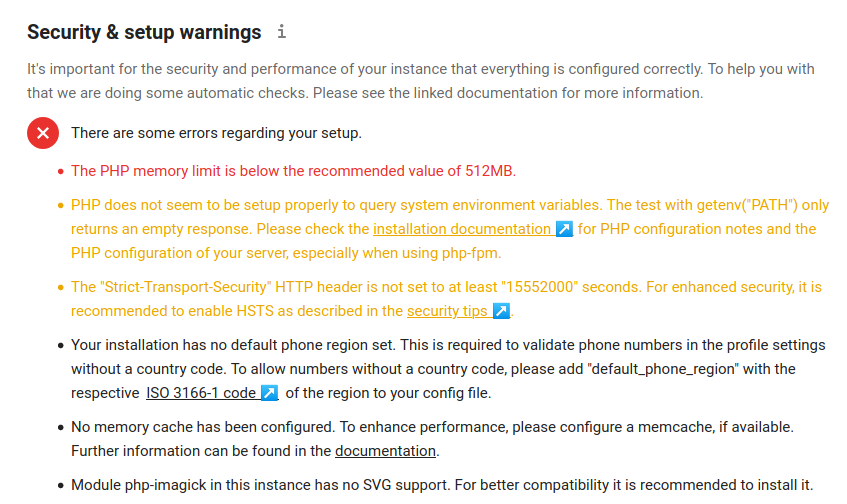
We will work through these errors one by one. Note that if you have installed all packages shown in the opening parts of this tutorial, you probably will not see the last error regarding imagemagick.
1. PHP Memory Limit
This is very easy to rectify. Open the file /etc/php/7.4/fpm/php.iniand search for memory_limit. Change the value from 128M to 512M.
; Maximum amount of memory a script may consume (128MB) ; http://php.net/memory-limit memory_limit = 512M
2. PHP environment variable warnings
Edit fille /etc/php/7.4/fpm/pool.d/www.confand un-comment the folllowing lines. (to uncomment, erase the semicolon in front of each)
env[HOSTNAME] = $HOSTNAME env[PATH] = /usr/local/bin:/usr/bin:/bin env[TMP] = /tmp env[TMPDIR] = /tmp env[TEMP] = /tmp
3. Nginx HSTS
Edit file /etc/nginx/sites-enabled/nextcloudand uncomment the following line (delete the #)
add_header Strict-Transport-Security "max-age=15768000; includeSubDomains; preload;" always;
Let’s make our changes so far, effective.
systemctl restart nginx php7.4-fpm
Refresh the NextCloud overview page and the top three errors should have gone away. Let’s tackle the rest of them…
4. No default region set
Add a line: ‘default_phone_region ‘ => ‘CA’, (if Canada) or ‘default_phone_region’ => ‘US’, (if United States, etc) to the file /var/www/nextcloud/config/config.php
For example, the bottom several lines of your config.php file might look like this when done. Remember the comma at the end of your newly-added line. If you do not know the two-letter abbreviation for your country, you can look it up here.
'dbuser' => 'nextcloud', 'dbpassword' => 'WhatAScaryOldPassword...', 'installed' => true, 'default_phone_region' => 'CA', );
Save and close the file. You do not need to restart any services to make this take effect. If you refresh the Nextcloud page now, that error should be gone.
5. Configure memory caching
There are several options for caching; we’ll roll with Redis. If you carefully followed the guide so far, we already have the Redis server and PHP redis module installed. Add the following lines to your Nextcloud config.php file:
'filelocking.enabled' => true,
'memcache.locking' => '\OC\Memcache\Redis',
'memcache.local' => '\OC\Memcache\Redis',
'memcache.distributed' => '\OC\Memcache\Redis',
'redis' => array(
'host' => 'localhost',
'port' => 6379,
'timeout' => 0.0,
'password' => '',
),
In my case I added these just after the “trusted_domains” array but it’s not super important where in the file you place these settings. Save the file, refresh your Nextcloud page; and hopefully you’ll see something like this.
Also make sure the Redis PHP module is installed for the correct version of PHP;
apt install php7.4 php7.4-fpm php7.4-common php7.4-gd php7.4-curl php7.4-zip php7.4-xml php7.4-mbstring php7.4-intl php7.4-imap php7.4-bcmath php7.4-redis php7.4-mysql php7.4-gmp php7.4-imagick redis imagemagick